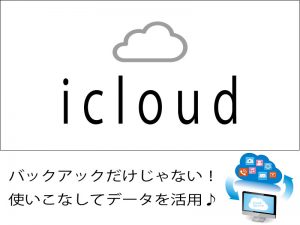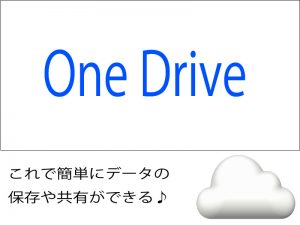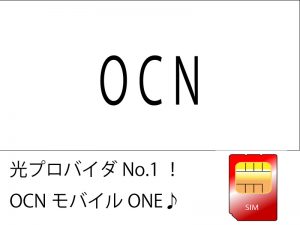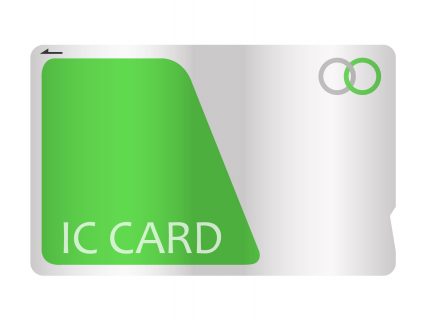lhaplusはパソコンデータ引っ越し時はもちろんそれ以外の時にも知っておくと便利なパソコン知識です。
データの移動やコピー、容量大きなデータ小さくしたり複数データを1つにまとめられる圧縮や、それを元に戻す解凍、それらが可能なソフトのインストール法などをお伝えできればと思います。
◆ lhaplusダウンロード方法!
インストール開始で次へをクリックして、注意事項を次へをクリック。
ソフトに関して注意事項が書かれています。
→インストール先フォルダ確認で次へをクリックして、パソコンのどこにインストールするのかといった画面ですが、基本初期設定のC:\Program Files\Lhaplus\にインストールしてそのままで問題ないです。
→インストール実行で次へをクリック。
→インストールするデータ、インストール先のチェック。
→ファイルをコピー中画面表示されて、パソコン再起動ではいをクリック。
すると再起動が始まって保存してないデータなら保存してはいをクリックしましょう。
また、Lhaplusの初期設定ですが、OKをクリックして再起動したらLhaplus 初期設定画面表示されて、特に設定することは必要ないです。
◆ lhaplusの使い方は?
デスクトップに作られた解凍用アイコンに圧縮ファイルをドラッグアンドドロップすればデスクトップ上にファイル自動回答が可能です。
解凍したいファイルを右クリックして、ここに回答、出力先を指定して解凍など機能利用して回答される場所を自由指定可能です。
64ビットのOSなら右クリックでメニュー出ません。
デスクトップに作成された圧縮用アイコンに圧縮したいファイルなどドラッグ&ドロップしてデスクトップ上に圧縮ファイルが完成。
そして、解凍先をどこにするのかあらかじめ決めればどこに行ったからわからないことがなく指定しておくといいです。
私は一番わかりやすいデスクトップにしてます。
圧縮はデータを1つにまとめてデータ量を少なくしますが、形式で一般的なものはlhz,sipです。
圧縮したいデータファイルを右クリックしメニュー表示させます。
送る→圧縮の順にクリックしてみればzip形式で圧縮されたデータフォルダが指定した場所にできます。
成功して圧縮されたデータファイルが生成され一般的にここまでできると問題ないです。
圧縮形式は複数のものがありますので、細かい使い方は必要に応じ調べて覚えてください。
◆ lhaplusにパスワードをつける方法!
Lhaplusのダウンロードページにアクセスして、窓の社からダウンロードをクリックしましょう。
インストール用ファイルをダウンロードします。
→ダブルクリックで開いて「はい」をクリック。
→lhaplusセットアップウィザード開始が表示されて、次へをクリック。
→自動でシェル初期設定画面が開きますが、特に変更せず杯をクリック。
準備はあっという間でしたが実際パスワード付きaipファイルを作る作業はとてもシンプルになっています。
一般設定画面だと関連付けなど設定をします。
右下詳細設定ボタンをクリックし、出力フォルダなど詳しい設定が可能です。
パスワード設定は圧縮設定2.パスワード設定するにチェック入れて、そのパスワードを常に指定可能ですが、ここでは圧縮時にパスワード指定することに。
ドラッグして圧縮したいフォルダ、ファイルにドロップして、設定したいパスワードを入れます。
パスワード付き圧縮ファイル完成で、解凍時にパスワード入力求められて忘れないようパスワード保管に注意してください。
そして、最近windowsはパスワード付き圧縮は標準機能でできなくなっていますが、展開は可能でLhaplusをインストールしてもらう必要ないです。
パソコンのデータを移行するだけでもやらなきゃいけないことがいっぱい。
自分で調べながらやっても時間と手間がかかるだけで失敗だってありえます。
そんな悩みはプロに解決してもらうのが一番!
基本動作はもちろん、故障やウイルス対策まで24時間ネット対応してくれるので安心してお願いできます♪